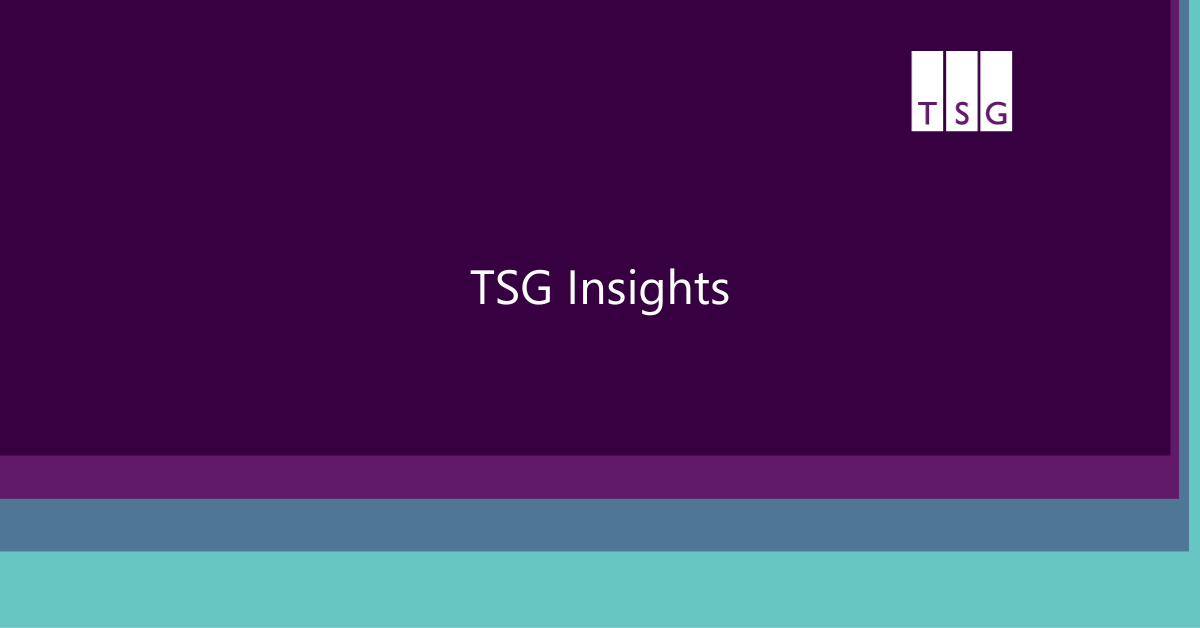${ post.date }
${ post.topic.toString().replace(',', ' | ') }
No results found
Breaking down the jargon and bringing you the latest insights from the world of
technology – find our news, blog and other resources here.